কিভাবে ১টি Simple Android App বানাবেন?
বানিয়ে ফেলুন আপনার প্রথম Android App :
আগের Blog টিতে Android Studio কিভাবে Install করতে হয় তা উল্লেখ করেছি। যারা দেখেননি তারা দেখে নিন।দেখার জন্য এখানে Click করুন।
এখানে Application Name এ একটি নাম দিন। আমি এখানে Application Name: My First App দিয়েছি। আপনার আপনাদের পছন্দ মত Application Name দিন এবং Next এ Click করুন।Click করার পর নিচের মত একটি ডায়ালগ বক্স দেখাবে
এখানে বিভিন্ন ধরনের Activity দেয়া আছে প্রাথমিক ভাবে Empty Activity Select করতে পারেন।এর পর Next এ Click করুন।Click করার পর নিচের মত একটি ডায়ালগ বক্স দেখাবে
এখানে Activity Name ও Layout Name যা আছে তা রাখতে পারেন। পরিবর্তন ও করতে পারেন।এর পর Next এ Click করুন।Click করার পর নিচের মত একটি ডায়ালগ বক্স দেখাবে ।
এখানে কিছুক্ষন অপেক্ষা করুন। এরপর নিচের মত একটি ডায়ালগ বক্স দেখাবে।
এখানে Tip জানতে চাইলে Next Tip দিয়ে দিয়ে দেখতে পারেন।অথবা Cancel এ Click করুন।Click করার পর নিচের মত View দেখাবে।
এখানে android:text এ কোটেশন কিছু Type করুন।আমি TextView ৩টিতে কিছু Type করেছি। এরপর আবার Design এ Click করুন। Click করার পর নিচের মত View দেখাবে।
এখানে দেখুন Text গুলো দেখতে তেমন সুন্দর লাগছে না, তাই সাজানোর জন্য আবার Text এ Click করুন। Click করার পর নিচের মত View দেখাবে।
এখানে দেখুন কিছু Code Add করেছি।আপনারা দেখে দেখে Code গুলো লিখার পর আবার Design এ Click করুন। Click করার পর নিচের মত View দেখাবে।
Ok বন্ধুরা আজ এই পর্যন্ত। পরবর্তি Blog এ একটি পূর্নাঙ্গ App Develop করে দেখাব ইনশাহ আল্লাহ। আপনারা Try করুন।আসা করি পারবেন।কোন কিছু না বুঝলে Commend করবেন। Thank You
আগের Blog টিতে Android Studio কিভাবে Install করতে হয় তা উল্লেখ করেছি। যারা দেখেননি তারা দেখে নিন।দেখার জন্য এখানে Click করুন।
আপনার নিজের লিখা দিয়ে যদি একটি Android App Develop করেন আর সেই App টি যদি অন্যরা Use করে তাহলে ব্যাপার টা দারুন না?
হা, বন্ধুরা আজকে আমি দেখাব কিভাবে একটি Simple App Develop করতে হয়।যেটি আপনার কিছু লিখা Show করবে।
প্রথমে আপনার কম্পিউটারের Start Menu তে Click করুন।
এখানে দেখুন Android Studio লিখা একটি File আছে। সেটিতে Click করুন।Click করার পর নিচের মত দেখাবে।
এখানে কিছুক্ষন অপেক্ষা করুন। এরপর নিচের মত একটি ডায়ালগ বক্স দেখাবে।
এখানে Start a new Android Studio project এ Click করুন।Click করার পর নিচের মত একটি ডায়ালগ বক্স দেখাবে।
এখানে Application Name এ একটি নাম দিন। আমি এখানে Application Name: My First App দিয়েছি। আপনার আপনাদের পছন্দ মত Application Name দিন এবং Next এ Click করুন।Click করার পর নিচের মত একটি ডায়ালগ বক্স দেখাবে
এখানে Phone and Tablet Check Box এ ✓(Check Mark) অবস্থায়
Minimum SDK Select করুন।
আপনারা
API16:Android
4.1(Jelly Bean) Select করতে পারেন। কারন এর পূর্বের
Version এর Android Device গুলো বর্তমানে
তেমন Use হয় না।SDK Select করে Next এ Click করুন।Click করার পর নিচের মত একটি ডায়ালগ বক্স দেখাবে এখানে বিভিন্ন ধরনের Activity দেয়া আছে প্রাথমিক ভাবে Empty Activity Select করতে পারেন।এর পর Next এ Click করুন।Click করার পর নিচের মত একটি ডায়ালগ বক্স দেখাবে
এখানে Activity Name ও Layout Name যা আছে তা রাখতে পারেন। পরিবর্তন ও করতে পারেন।এর পর Next এ Click করুন।Click করার পর নিচের মত একটি ডায়ালগ বক্স দেখাবে ।
এখানে কিছুক্ষন অপেক্ষা করুন। এরপর নিচের মত একটি ডায়ালগ বক্স দেখাবে।
এখানে Tip জানতে চাইলে Next Tip দিয়ে দিয়ে দেখতে পারেন।অথবা Cancel এ Click করুন।Click করার পর নিচের মত View দেখাবে।
এখানে দেখুন activity_main.xml নামে একটি File আছে। সেটিতে Click করুন। Click করার পর নিচের মত View দেখাবে।
এখানে দেখুন নিচের দিকে দুটি Option আছে। সেখান থেকে Text লিখাতে Click করুন। Click করার পর নিচের মত View দেখাবে।
এখানে Layout Name LinearLayout লিখে সেটিতে android:orientation="vertical" লিখে দিন। এরপর নিচে Design এ Click করুন। Click করার পর নিচের মত View দেখাবে।
এখানে দেখুন TextView লিখার উপর Mouse Click করে টেনে LinearLayout এ ছেড়ে দিন।আপনাদের যতগুলো TextView দরকার ততগুলো নিতে পারেন।আমি এখানে ৩টি নিয়েছি। এরপর আবার Text এ Click করুন। Click করার পর নিচের মত View দেখাবে।
এখানে android:text এ কোটেশন কিছু Type করুন।আমি TextView ৩টিতে কিছু Type করেছি। এরপর আবার Design এ Click করুন। Click করার পর নিচের মত View দেখাবে।
এখানে দেখুন Text গুলো দেখতে তেমন সুন্দর লাগছে না, তাই সাজানোর জন্য আবার Text এ Click করুন। Click করার পর নিচের মত View দেখাবে।
এখানে দেখুন কিছু Code Add করেছি।আপনারা দেখে দেখে Code গুলো লিখার পর আবার Design এ Click করুন। Click করার পর নিচের মত View দেখাবে।
এখানে দেখুন লিখাগুলো Center এ এসে গেছে। এবং Color পরিবর্তন হয়েছে।এখন দেখতে মোটামুটি সুন্দর লাগছে।
এরপর File এ Click করুন।Click করার পর Option এ দেখুন Save all লিখায় Click করুন। এরপর Run করুন। কিভাবে Run করবেন তা জানার জন্য এখানে Click করুন.
এখানে দেখুন Android Device এ App টি দেখতে এই রকম হবে।
Ok বন্ধুরা আজ এই পর্যন্ত। পরবর্তি Blog এ একটি পূর্নাঙ্গ App Develop করে দেখাব ইনশাহ আল্লাহ। আপনারা Try করুন।আসা করি পারবেন।কোন কিছু না বুঝলে Commend করবেন। Thank You













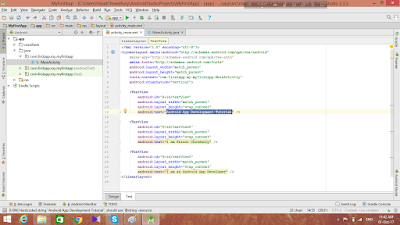















Thank You So Much.
ReplyDelete